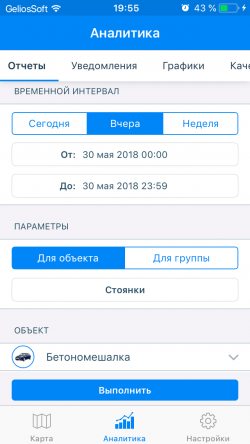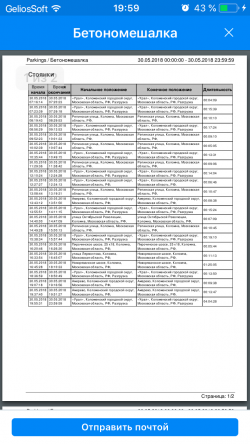Содержание
Инструкция для iOS
Авторизация
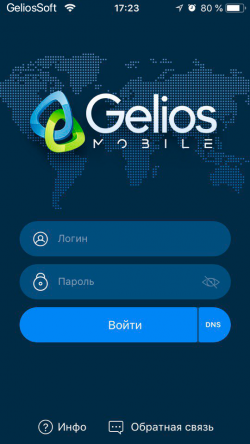
Для авторизации в мобильном приложении необходимо ввести Логин и Пароль учетной записи пользователя Gelios Hosting в соответствующие поля ввода и нажать на кнопку Войти.
Для пользователей локального решения Gelios Server необходимо дополнительно указать свой DNS адрес. Для ввода DNS нажмите на характерную кнопку DNS, расположенную справа от кнопки Войти. По умолчанию в поле ввода отображается адрес admin.geliospro.com. После ввода нажмите на кнопку ОК. Для авторизации в приложении нажмите на кнопку Войти.
В случае ошибки авторизации проверьте корректность введенных данных и повторите вход. Для проверки введенного пароля нажмите на значок ![]() , расположенный напротив введенного пароля. Если введенные данные корректны, но авторизоваться так и не удалось, обратитесь в службу техподдержки, воспользовавшись кнопкой Обратная связь.
, расположенный напротив введенного пароля. Если введенные данные корректны, но авторизоваться так и не удалось, обратитесь в службу техподдержки, воспользовавшись кнопкой Обратная связь.
Нажмите на кнопку Инфо для перехода к краткой инструкции приложения.
Карта
Главный экран Карта предназначен для работы c объектами и геозонами. Вверху экрана отображается баланс учетной записи пользователя.
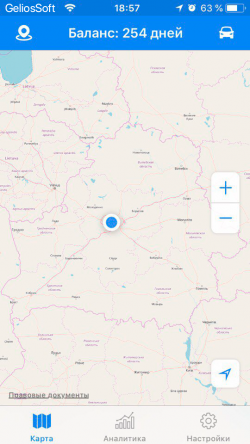
Условные обозначения:
 - открыть список геозон;
- открыть список геозон; - открыть список объектов;
- открыть список объектов; - изменить масштаб карты;
- изменить масштаб карты; - сфокусироваться на текущем местоположении пользователя;
- сфокусироваться на текущем местоположении пользователя; - текущее местоположение пользователя.
- текущее местоположение пользователя.
Объекты
Вкладка Объекты представляет собой список групп объектов. При нажатии на группу открывается список доступных объектов группы с указанием адреса местоположения, времени стоянки (если стоит) или текущей скорости (если в движении), статуса соединения объекта. Доступна возможность отображения на карте всех объектов учетной записи, всех объектов группы и отдельного выбранных объектов путем нажатия на чекбоксы. Для перехода в режим слежения за определенным объектом необходимо нажать на название объекта. Чтобы найти объект по названию воспользуйтесь поиском, расположенным вверху списка.
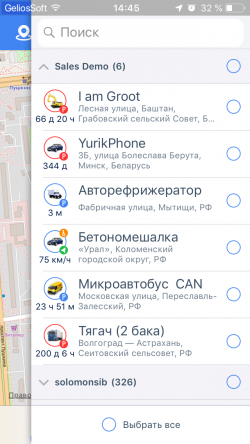
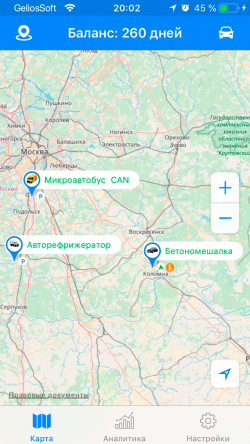
Условные обозначения:
 - выбор объекта, группы объектов для отображения на карте;
- выбор объекта, группы объектов для отображения на карте; - объект на связи, в движении;
- объект на связи, в движении; - объект на связи, в движении, зажигание включено;
- объект на связи, в движении, зажигание включено; - объект не на связи более 60 минут, по последнему сообщению находился в движении;
- объект не на связи более 60 минут, по последнему сообщению находился в движении; - объект на связи, стоит;
- объект на связи, стоит; - объект не на связи более 15 минут, стоит;
- объект не на связи более 15 минут, стоит; - объект не на связи более 60 минут, стоит;
- объект не на связи более 60 минут, стоит;
Работа с объектом
Для начала работы с объектом нажмите на иконку объекта на карте. Меню объекта состоит из инфо, трек, отчет, команда.
Инфо объекта
Вкладка Инфо содержит информацию по объекту. Для получения полной информации по объекту нажмите Подробнее.
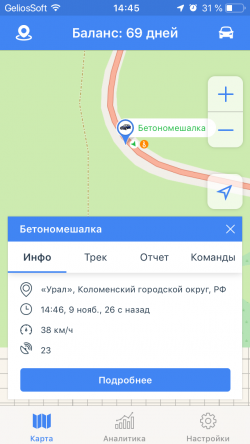
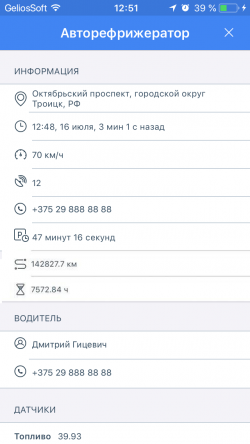
Подробная информация по объекту включает:
- адрес местоположения объекта;
- время последнего сообщения объекта;
- скорость объекта;
- количество спутников;
- номер телефона объекта;
- время стоянки (отображается, если объект стоит на месте);
- счетчик пробега (отображается, если подключен);
- счетчик моточасов (отображается, если подключен)
- имя водителя и его номер телефона (отображается, если водитель назначен на объект);
- показания всех подключенных датчиков у объекта.
Трек
Вкладка Трек предназначена для построения трека объекта за определенный интервал времени. Интервал времени можно выбрать, используя кнопки Сегодня, Вчера, Неделя, или же указав точный временной интервал. После выбора интервала нажмите Построить. Экран трек содержит информацию о пробеге, времени пробега и сам трек. На треке отображаются: начало трека, окончание трека, стоянки, остановки, заправки, сливы, направление движения.
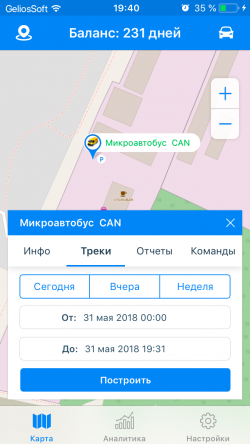
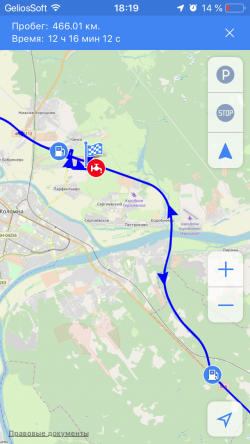
Условные обозначения:
 - место остановки (при нажатии отображается время остановки и её длительность);
- место остановки (при нажатии отображается время остановки и её длительность); - место парковки (при нажатии отображается время парковки и её длительность);
- место парковки (при нажатии отображается время парковки и её длительность); - место заправки (при нажатии отображается время, длительность и объем заправки);
- место заправки (при нажатии отображается время, длительность и объем заправки); - место слива топлива (при нажатии отображается врем, длительность и объем слива);
- место слива топлива (при нажатии отображается врем, длительность и объем слива); - отобразить / скрыть иконки остановок на треке;
- отобразить / скрыть иконки остановок на треке; - отобразить / скрыть иконки стоянок на треке;
- отобразить / скрыть иконки стоянок на треке; - отобразить / скрыть направление движения на треке.
- отобразить / скрыть направление движения на треке.
Отчет
Вкладка Отчет предназначена для выполнения отчета по объекту за определенный интервал времени. Интервал времени можно выбрать, используя кнопки Сегодня, Вчера, Неделя, или же указав точный временной интервал. Выберите шаблон отчета из списка и нажмите Выполнить. Отчет выполнится в формате PDF. Чтобы отправить выполненный отчет по email, нажмите Отправить почтой.
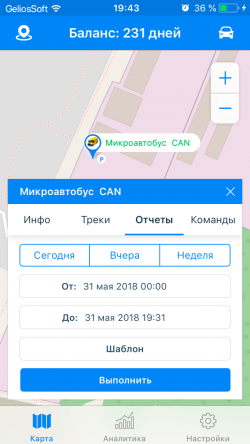
Команда
Вкладка Команда предназначена для отправки команды на объект. Для отправки команды необходимо выбрать доступный шаблон команды или же ввести текст команды в соответствующее поле и нажать Отправить. Для просмотра истории отправленных команд нажмите История.
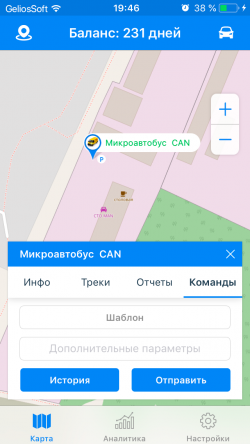
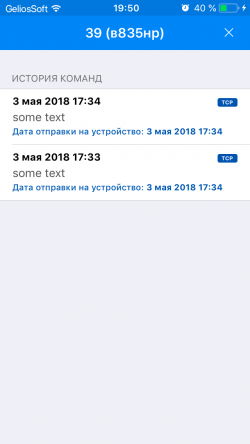
Если на объект отправляется шаблон, то средства передачи (TCP или GSM) будут определяться исходя из параметров шаблона. По умолчанию все команды из приложения отправляются по TCP.
Геозоны
Вкладка Геозоны представляет собой список групп геозон. При нажатии на группу открывается список доступных геозон группы.
Доступна возможность отображения на карте всех геозон учетной записи, всех геозон группы и отдельно выбранных геозон путем нажатия на чекбоксы.
Для перехода к определенно геозоне на карте, нажмите на название геозоны. Чтобы найти геозону по названию воспользуйтесь поиском, расположенным вверху списка.
Для создания новой геозоны нажмите ![]()
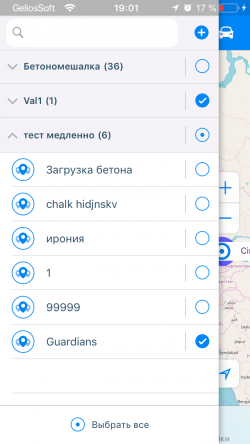
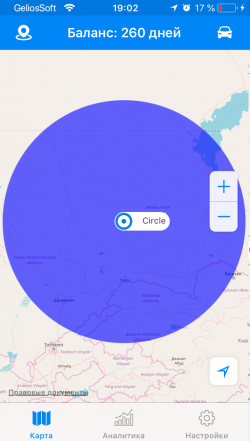
Условные обозначения:
 - выбор геозоны, группы геозон;
- выбор геозоны, группы геозон; - создать геозону.
- создать геозону.
Создание / Редактирование геозоны
Для создания геозоны необходимо указать нужную точку на карте и нажать ОК. В появившемся окне задайте имя геозоны, радиус геозоны (указывается в метрах), а также выберите группу(-ы) геозон, к которым будет относится созданная геозона. Нажмите Создать.
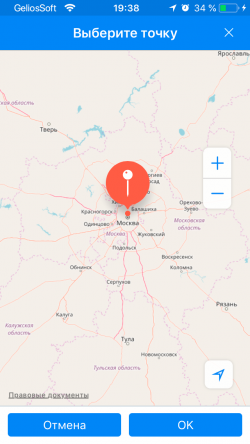
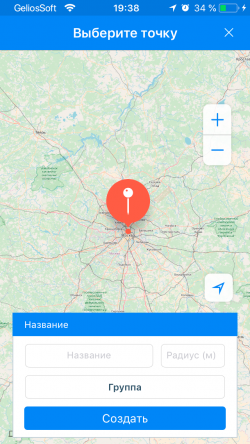
Работа с геозоной
Для начала работы с геозоной нажмите на центр геозоны на карте. Меню геозоны состоит из 2-вкладок: инфо и уведомление.
Инфо геозоны
Вкладка Инфо содержит информацию по геозоне: перечень групп, к которым относится геозона, и радиус геозоны. А также возможности удаления геозоны и переходу к редактированию геозоны.
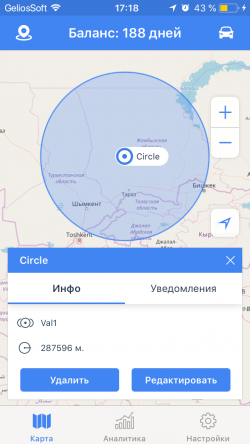
Создание / редактирование уведомления
Во вкладке Уведомление предусмотрена возможность создания одного уведомления для контроля геозоны с онлайн оповещением. Для создания уведомления необходимо задать название и текст уведомления, выбрать тип уведомления, а также выбрать объект/группу объектов. Типы уведомлений: вход в геозону, выход из геозоны или оба условия сразу.
ВАЖНО!
- При создании уведомления на вход и выход из геозоны, текст уведомления формируется автоматически.
- Редактирование уведомления недоступно в web-интерфейсе.

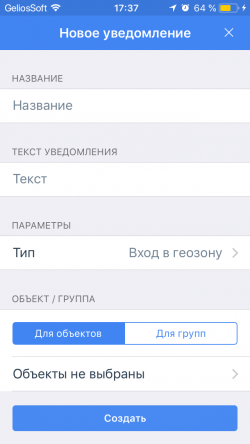
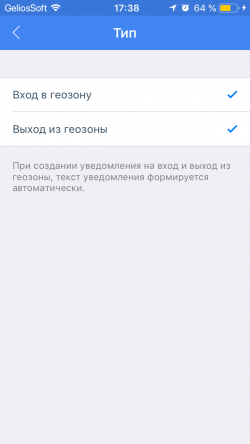
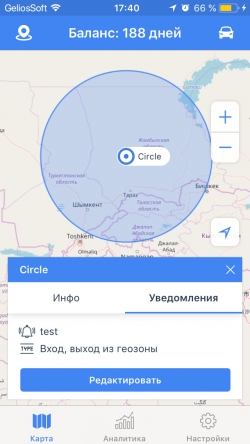
Для удаления уведомления перейдите в меню редактирования и нажмите Удалить
Аналитика
Раздел Аналитика предназначен для выполнения отчетов, получения журнала уведомлений, оценки качества вождения, а также для построения графиков по датчикам объекта.
Отчеты
Вкладка Отчеты предназначена для выполнения отчетов как по одному объекту, так и для группы объектов за определенный интервал времени. Интервал времени можно выбрать, используя кнопки Сегодня, Вчера, Неделя, или же указав точный временной интервал. Укажите тип требуемого отчета Для объекта / Для группы объектов. Выберите шаблон отчета из списка. В зависимости от выбранного типа отчета выберите объект или группу объектов. Нажмите Выполнить. Отчет выполнится в формате PDF. Чтобы отправить выполненный отчет по email, нажмите Отправить почтой.
Уведомления
Вкладка Уведомления представляет собой журнал сработок уведомлений по всем объектам учетной записи за определенный промежуток времени. Интервал времени можно выбрать, используя кнопки Сегодня, Вчера, Неделя, или же указав точный временной интервал. Для получения журнала уведомления за выбранный период нажмите Выполнить. Нажмите на уведомление в журнале для перехода к месту сработки уведомления на карте.
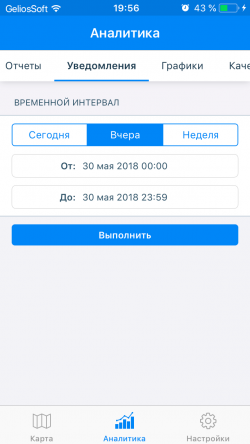
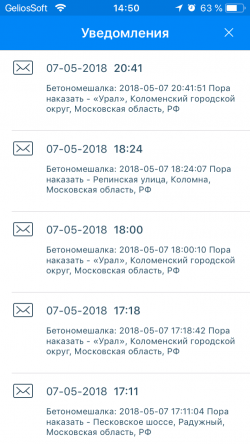
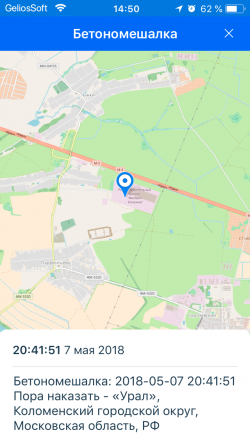
Графики
Вкладка Графики предназначена для построения графика за определенный промежуток времени. На графике отображаются динамика изменения показаний указанных параметров за выбранный промежуток времени. Интервал времени можно выбрать, используя кнопки Сегодня, Вчера, Неделя, или же указав точный временной интервал. Выберите объект и укажите необходимые параметры для отображения на графике. Список параметров формируется из подключенных у объекта датчиков. Для построения графика нажмите Выполнить. Для удобства пользователя область графика поддается изменению масштаба.
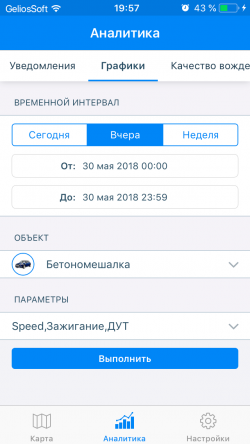
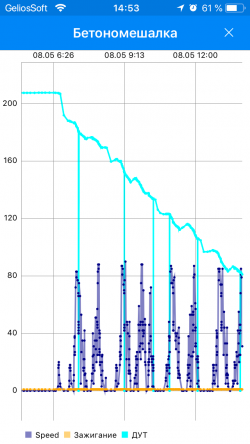
Качество вождения
Вкладка Качество вождения предназначена для выполнения оценки качества вождения за определенный промежуток времени. Интервал времени можно выбрать, используя кнопки Сегодня, Вчера, Неделя, или же указав точный временной интервал. Укажите максимально допустимую скорость и выберите объект, для которого требуется выполнить оценку. Нажмите Выполнить.
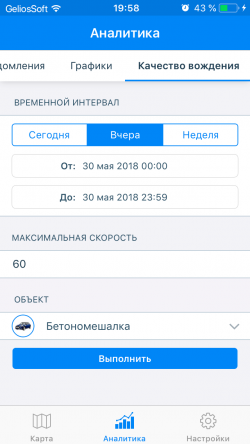
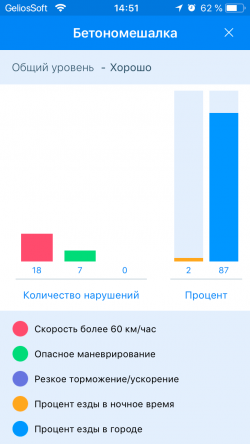
Помимо общей оценки качества вождения на графике отображается количество нарушений по следующим параметрам:
- превышение максимально допустимой скорости;
- опасное маневрирование;
- резкое торможение/ускорение.
Также на графике отображается процентное соотношение езды в ночное время и процентное соотношение езды в городе.
Настройки
Раздел Настройки предназначен для установки пользовательских настроек для удобства работы с приложением.
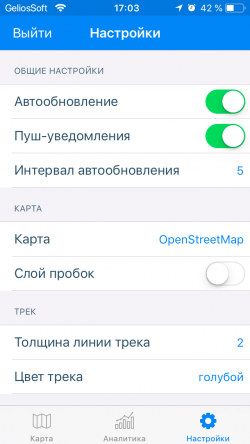
Общие настройки:
- Автообновление - автоматическое обновление данных об объектах в режиме онлайн в зависимости от выбранного интервала автообновления. Режим включен по умолчанию.
- Интервал автообновления - выбор интервала автоматического обновления. По умолчанию 30 секунд.
- Пуш-уведомления - позволяет приложению присылать на устройство пуш-уведомления при работе в фоновом режиме. По умолчанию включен.
Карта:
- Карта - выбор поставщика картографических услуг: OpenStreetMap, Visicom, Wikimapia, Google стандарт, Google гибрид, Google спутник, Яндекс стандарт (Визуализация геозон, геоточек, треков недоступна на Яндекс Стандарт).
- Слой пробок - включить отображение слоя пробок на карте.
Трек:
- Толщина линии трека - позволяет регулировать ширину полосы трека на карте.
- Цвет трека - позволяет изменить цвет трека на карте. По умолчанию синий.