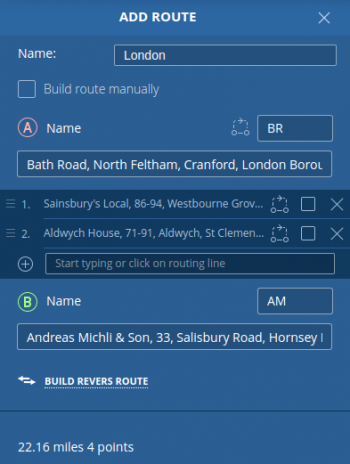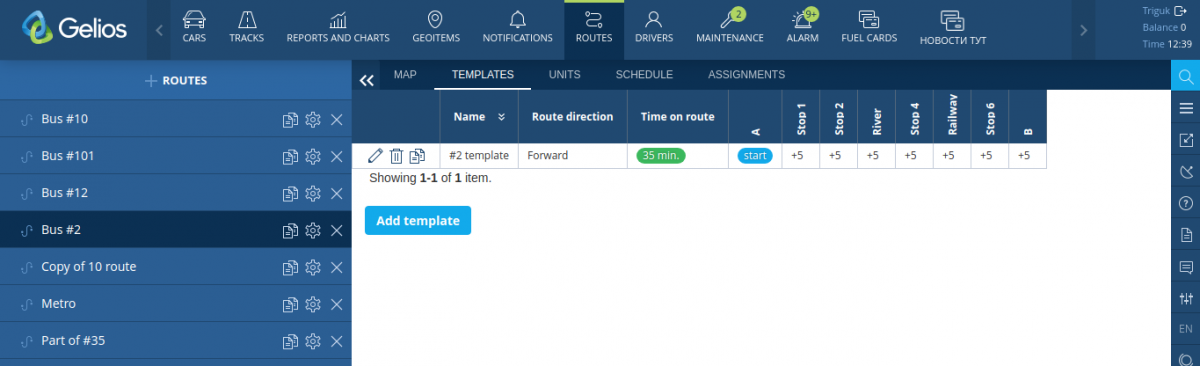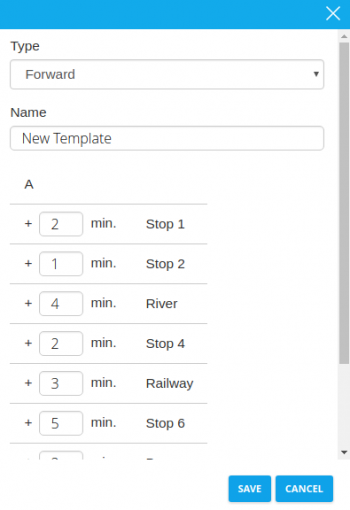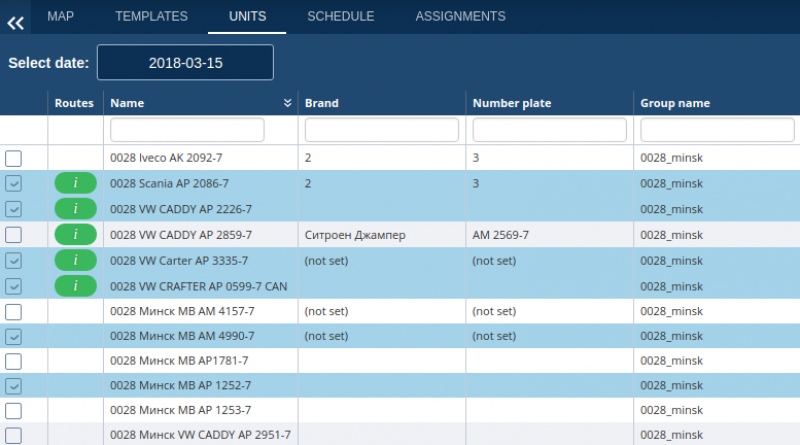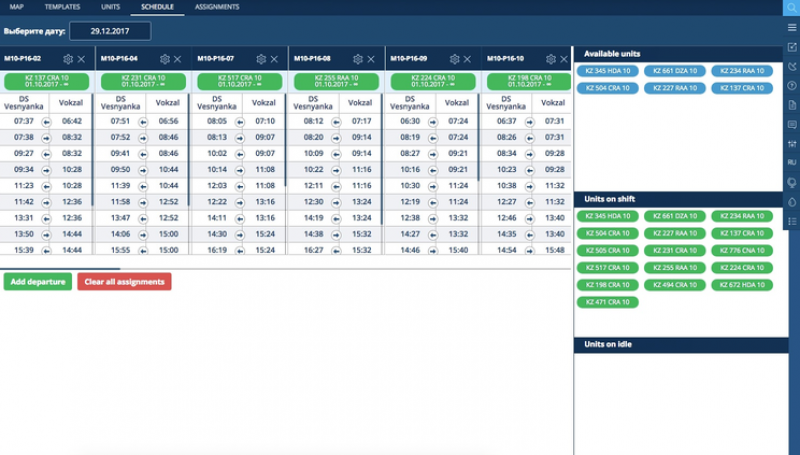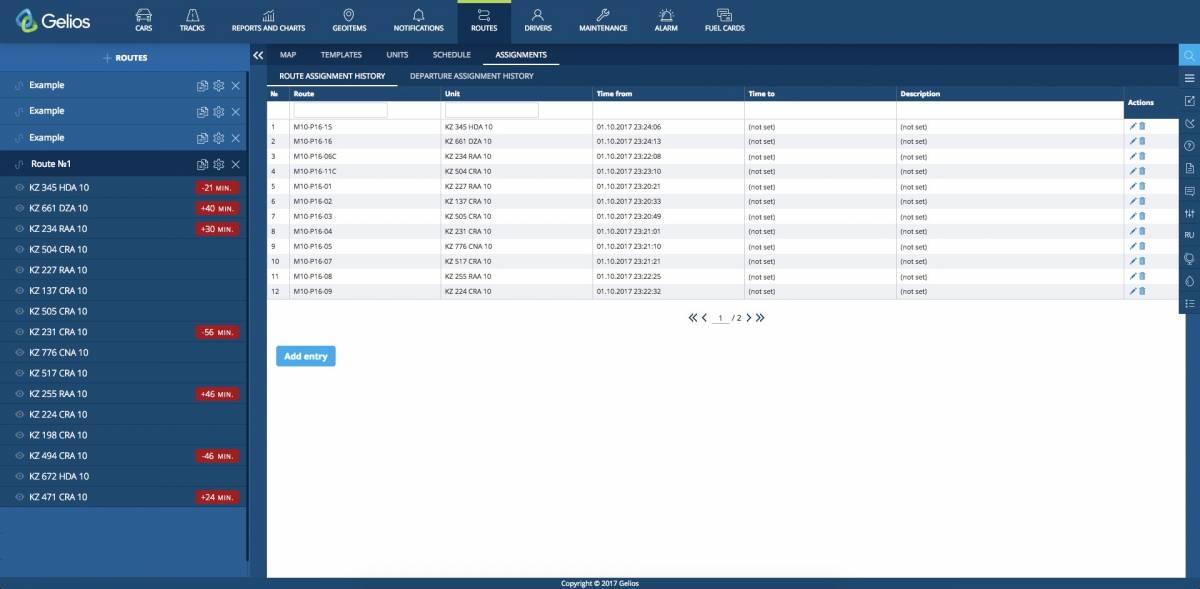Table of Contents
Create a Route
To create a new route, click the icon ![]() . The workspace will display the form for route creation.
. The workspace will display the form for route creation.
Then you need to proceed as follows:
- Specify the route name;
- “Create a route without referencing to roads” is designed to simply connect points along the shortest path, without regard to traffic restrictions;
- “A” is the start point of the route;
- Creation of an intermediate point (additional points on the map through which the route is traced. To create a point, enter the address. Otherwise, drag the cursor to the desired location along the created line, holding the left mouse button);
- “B” is the end point of the route;
- “Create a return route” is intended for creating a route from “B” to “A”. If control points or stops were used, the route will not be created correctly. For the correct display of the route, you must transfer control points and stops to the opposite side of the road.
For each point, it is allowed to specify the name and the parameter “Stop” in the selection field. To delete a point, click ![]() .
.
To save the entries and finish creating the route, click Save.
Besides the route points, the following functions are available when creating/editing:
| | Create the route from the current point to the next one directly/with a reference to roads |
| | Identify the point as a stop or not (affects the further operation of routes) |
When you click on the name of the created route in the workplace, the following tabs will be available:
- Map;
- Templates;
- Units;
- Schedule;
- Assignments.
Map
This section contains a schematic route map with all the indicated points. Besides, the schematic map indicates the relative position of the Units assigned to the route.
Templates
This section is intended for creating and editing schedule templates along the route.
The movement templates along the route are divided into three types:
- Direct – set time intervals between stops in one direction;
- Return – set time intervals between stops in the opposite direction;
- Round – set time intervals between stops in both directions.
Time intervals are set by adding the number of minutes from the previous stop to the current one, i.e. time required to cover the distance between the stops.
Ultimately, you get a list of templates with time intervals for each stop and the duration of the trip (the system automatically sums the time intervals).
Copying a template will significantly speed up the work if intervals change for only a few stops.
To create a new template, click Add template.
Then follow these steps:
- Select the template type: direct, return or round;
- Specify the template name;
- Indicate the time required to cover the distance between points. The total time is displayed in the “Route Time” column.
- Click Save.
If you need to add a new template, click Add template and repeat the above steps.
Units
Assigning unit to a route and removing units from a route is a list of units of an account with a vehicle brand and plate number, with indication of also groups which the units belongs to.
To assign/remove an unit:
- Select the assignment date;
- Select the necessary units;
- Click Apply.
If an unit has already been assigned to this route for that date, then it will already have the tick opposite to it. If you remove the tick, you remove the unit from the route.
Besides, opposite each unit is an information icon, by clicked on which the user will be able to find out what other routes this unit is assigned to.
The table shows information for the following attributes:
- Name;
- Brand;
- License plate;
- Group name.
To make information search more convenient, you can filter information in the table by its field.
Schedule
The schedule is a set of vehicle entrances to a route, each of which has a certain number of trips that are specific to a particular day of the week.
The list of shifts with the assigned units is displayed in the left part of the main window. The right part shows lists of units:
- Available units (units available for assignment to the route);
- Units on shift (units involved in the route);
- Inactive units (units that cannot participate in routes for various reasons: The user independently determines units to this group).
The list of units assigned to a route is edited in the Units section.
In order to assign an unit to a shift, you should drag the unit from the Available units or the Inactive units lists to the corresponding shift. You may assign more than one unit per shift. The unit is automatically moved to the units on the shift list. In order to remove the unit from the shift, you should drag the unit from the desired shift to the corresponding list.
For example, there are 3 (three) vehicles on the route on weekdays, with 2 (two) vehicles on the day off. Accordingly, there will be 5 (five) entrances to the route. Let us consider everything one by one.
Adding entrances to the route
To add an entrance, you must specify its name, active dates for the entrance and days of the week. Active dates are the period for which this entrance is relevant. For example, if we create an entrance with active dates from the beginning of September to the end of November, then in December this entrance will not be in the schedule.
Adding trips
After saving, the user will be able to add all the trips characteristic for this entrance, indicating the necessary patterns of movement along the route and the time of the beginning of movement. If necessary, trips can be edited or deleted.
As a result of the work done, we get a schedule with entrances and trips on them, as well as with available units for this route, which can already be assigned to the entrance.
Assigning units for the entrance
The assignment to the entrance is carried out by “dragging” the unit from the list of available units to the desired entrance. Note that the date in the schedule is the date of the assignment to the entrance. By dragging the unit to the entrance, the user will only have to enter a description of the assignment, if necessary, and specify the end date of the assignment. If the assignment is successful, the unit is displayed in the list of assigned units.
The system will not allow assigning the unit to the entrance if another unit has already been assigned in this period, or this unit has already been assigned to another entrance.
Assignments
The assignment log is divided into:
- Route assignments;
- Entrance assignments.
Log entries are created automatically when assignments are made. However, the log provides the addition, editing and deletion of entries, which is directly reflected in the schedule. A convenient filter will allow you to quickly track assignments and fill possible gaps in the schedule.
When editing the entry, you may change the following fields:
- Route – Change the current route;
- Unit – Change the current unit to another;
- Time from – The time from which the unit is assigned to the route/exit;
- Time until – The time when the unit is on the route/entrance (after this time, the unit is removed from the route/entrance);
- Description – An arbitrary comment to the entry.
The similar principle is applied when creating an assignment for a route or an entrance.
When creating an assignment record for a route, indicating the required data in the information window, the information contained in the Units tab changes. Accordingly, when changing/editing entrance assignment records, the information in the Schedule tab changes.